Gráficos Waffle en Excel y Google Sheets en 5 pasos.
Hay veces que un gráfico pastel no es suficiente, es cuando llegan los waffles.
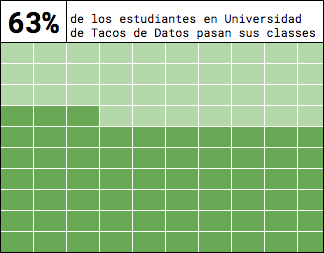
En este pequeño tutorial vamos a aprender a crear este tipo de gráficos en Google Sheets ya que es más accesible - solo necesitas acceso a una cuenta de google. Todo lo que hagamos aquí funciona en Excel también.
Paso 1: Prepara una cuadrícula 10x10.
El gráfico se crea manipulando los colores de las celdas. No es un gráfico como los más comunes en excel (de barras o líneas), es decir, no es un gráfico que insertas al que le conectas celdas y modificas sus propiedades y atributos.
Toma 10 lineas y 10 columnas, llénalas de los valores 0 a 1 en incrementos de un centésimo:
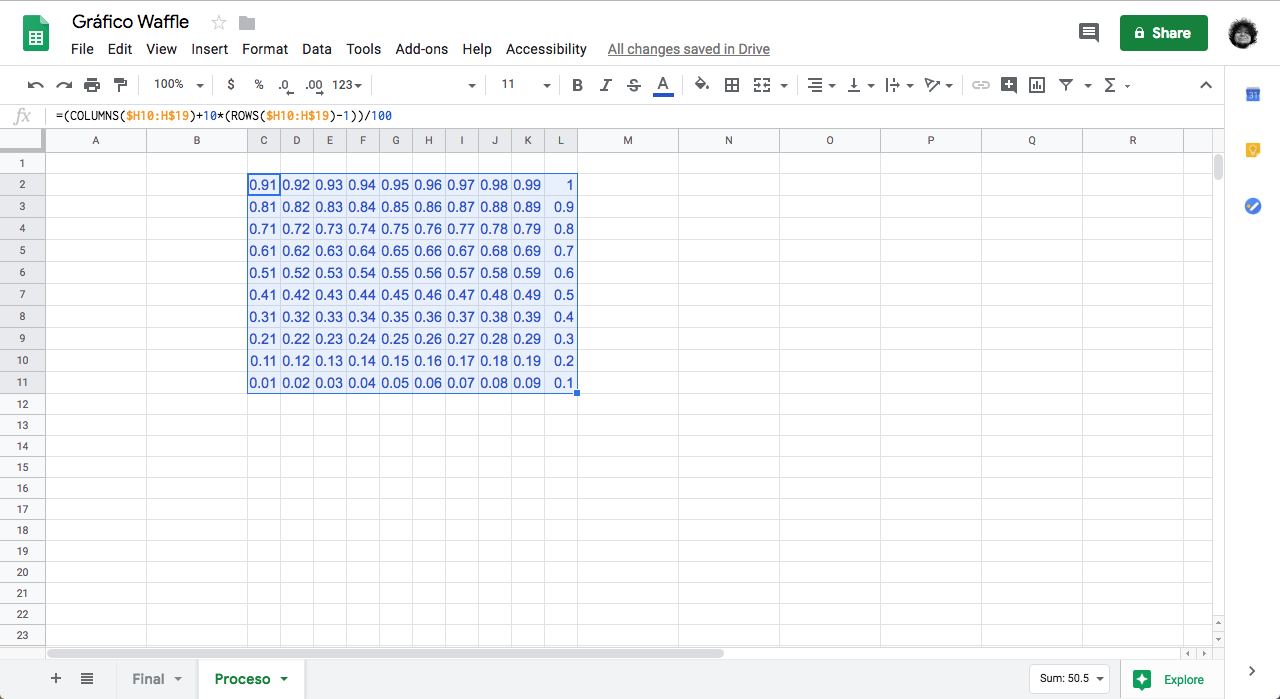
Con la siguiente formula puedes llenar más rápidamente tus celdas:
=(COLUMNS($C2:C$11)+10*(ROWS($C2:C$11)-1))/100
Yo estoy usando los valroes de C2 a C11 porque ahí comienza mi cuadrícula. Asegúrate de que tus valores concuerden con los de tu cuadrícula.
Paso 2: Agregale el color de fondo.
Cambia el color de tus números y de las celdas al color que quieras que sea el fondo de tu gráfico. Te recomiendo escoger un valor claro. En este caso utilizamos un verde claro:
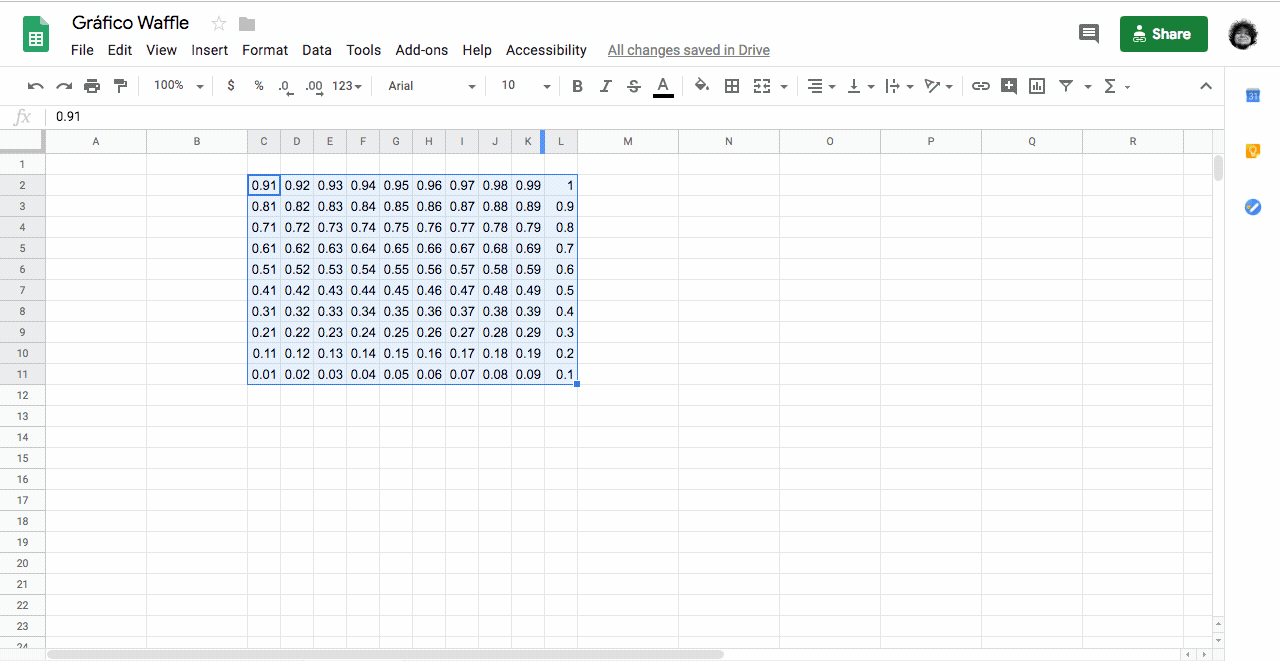
Paso 3: Escoge la celda que va a servir como indicador.
Escoge una celda que contenga el número (o porcentaje en este caso) que ilustrarás con tu waffle.
En nuestro caso va a ser la celda A2.
nota: Aquí escogemos una valor inventado pero podrías escoger una celda que contenga alguna estadística de alguna tabla que tengas en tu planilla. La celda indicadora no tiene que ser un valor estático, puede contener una fórmula - el promedio, la suma, la diferencia de otros valores.
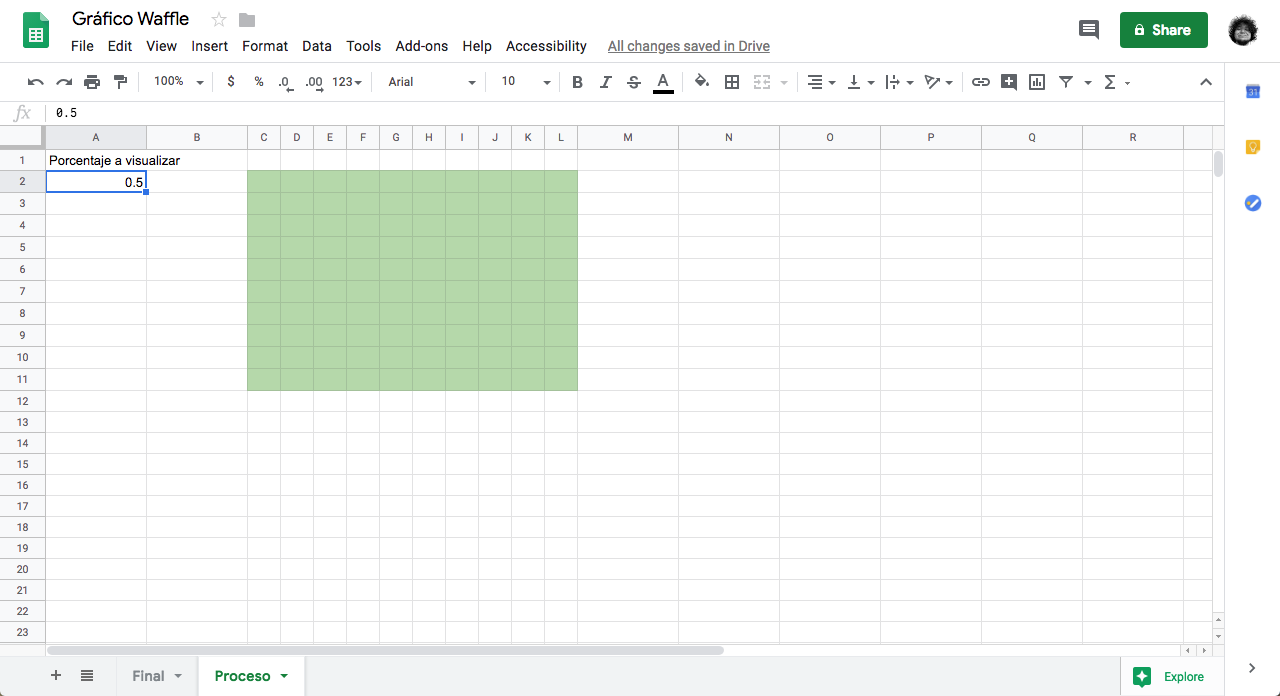
Paso 4: Agrega un formato condicional a tu cuadrícula.
Este es el paso clave. Cuando agregas un formato condicional a tu cuadrícula vas a poder pintar las celdas de tu waffle interactivamente modificando sólo el valor de la celda que haz escogido como indicador.
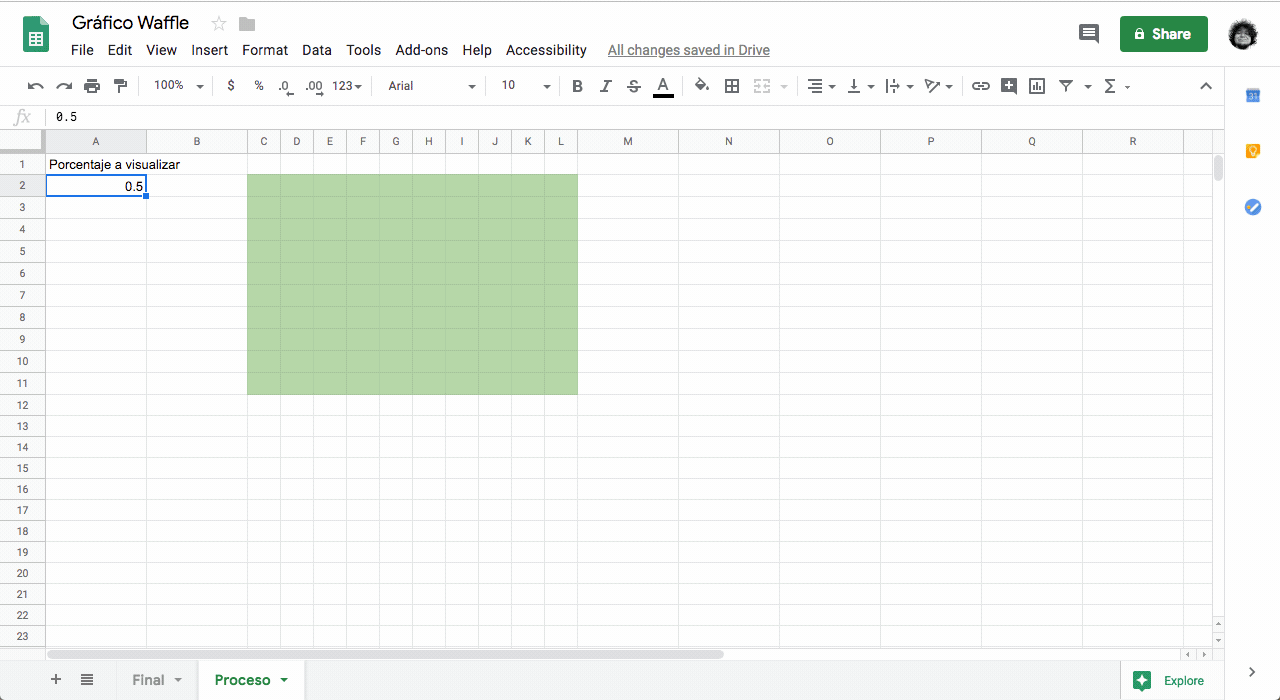
Ojo:
- Cuando escoges tu formato condicional tienes que escoger igual o menor que al valor de tu celda indicadora.
- Cuando escoges tu celda indicadora tienes que utilizar el formato =$A$2. Es decir: el signo de = y tu celda con los símbolos $ antes de la letra y el número. Eso le dice a Excel y Google Sheets que esta fórmula es estática y aplica así como esta a todas las celdas de tu cuadrícula.
Paso 5: ¡Listo!
Ya solo tienes que estilizar tu gráfico como te guste. Yo te recomiendo:
- Utilizar bordes claros en el interior de tu cuadrícula y oscuros en el borde más externo.
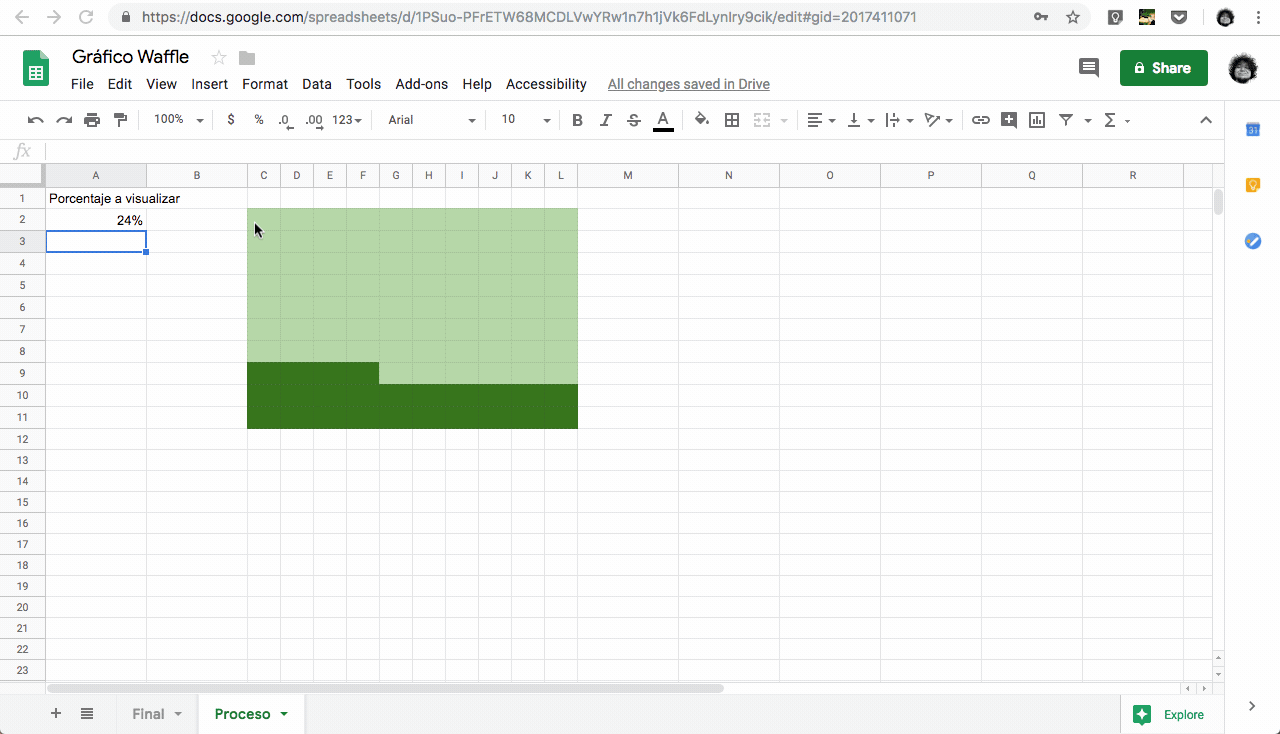
- Agregale un título.
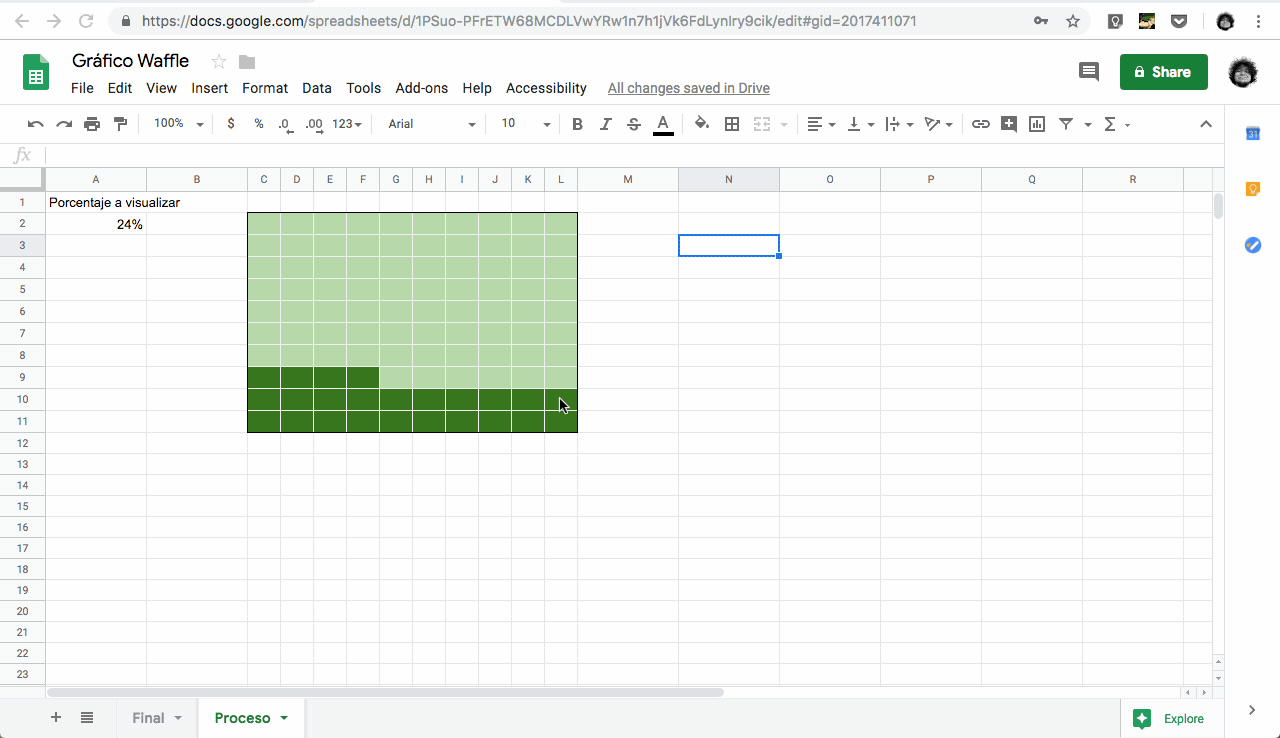
Aqui te dejo el enlace a la planilla original en Google Drive
Este tutorial esta etiquetado como principiante ya que solo necesitas tener acceso a una cuenta google y seguir estos simples pasos.
Para terminar, este es el primer tutorial que publicamos sobre excel/google sheets. Estamos creciendo en tacosdedatos y queremos saber si te gusta el formato o tienes sugerencias. Cuéntanos que piensas de este formato en un tuit. ¿Tienes ideas o sugerencias sobre que más deberíamos cubrir en tacosdedatos? Envianos un correo a ✉️ sugerencias@tacosdedatos.com.
Subscríbete a 🌮 tacos de datos | Aprende visualización de datos en español.
Recibe las mejores publicaciones directamente a tu caja de entrada